| バージョン9以上は以下の設定をしてください。 |
 最初にラスタライズの解像度を設定してください。 最初にラスタライズの解像度を設定してください。
| バージョンによって多少言葉が違います |
| 9 |
効果→ドキュメントのラスタライズ |
| 10 |
効果→書類のラスター効果設定 |
| CS |
効果→書類のラスタライズ |
| CS3以上 |
効果→ドキュメントのラスタライズ |
カラーの場合…300〜350dpi
モノクロの場合…600dpi
※ 設定をしないと72dpiになってしまいます。
バージョン10の場合
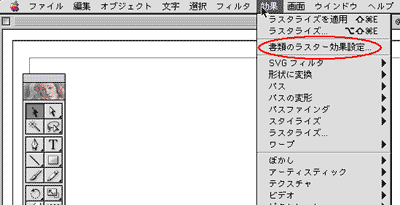
「その他」にチェックして、解像度を入力してください。
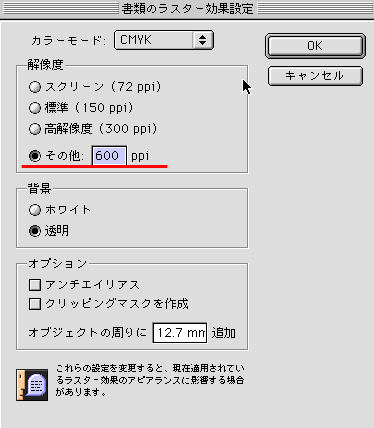
※ 設定が初期化される場合がありますので、
作成後、必ず全ページ大丈夫か確認してください。
 透明の設定をする 透明の設定をする
バージョン10の場合
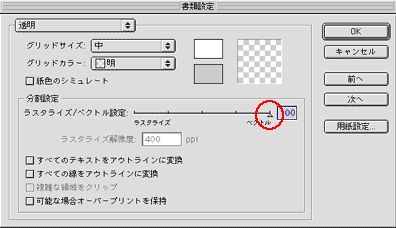
| バージョンによって多少違います |
| 9 |
ファイル→書類設定→透明→「プリント・データ書き出し」の
「画質/速度」のバーを右端に。 |
| 10 |
ファイル→書類設定→透明→「ラスタライズ/ベクトル設定」の
バーを右端にして「100」にする。 |
| CS |
ファイル→書類設定→
「書き出しとクリップボードにおける分割・統合」を高解像度にする。 |
| CS2以降 |
ファイル→ドキュメント設定→
「書き出しとクリップボードにおける分割・統合」を高解像度にする。 |
※ 設定が初期化される場合がありますので、
作成後、必ず全ページ大丈夫か確認してください。
 バージョン9.0以降のリンクについて バージョン9.0以降のリンクについて 

|
| サイズとトンボについて |
表紙
| A5判 |
縦210mm
横148mm+148mm+背幅 |
| B5判 |
縦257mm
横182mm+182mm+背幅 |
本文
| A5判 |
縦210mm
横148mm |
| B5判 |
縦257mm
横182mm |
 背幅の計算方法(本文用紙によって変わります) 背幅の計算方法(本文用紙によって変わります)
詳しくはこちら 
イラストレーター作成の場合、トンボは必ず必要です。
「トンボ機能」ではなく、「トリムマーク」で作成してください。
※ CSから「トンボ機能」ではなく「トリムエリア」と名前が変わってますが
必ず「フィルタ」→「クリエイト」→「トリムマーク」で作成してください。
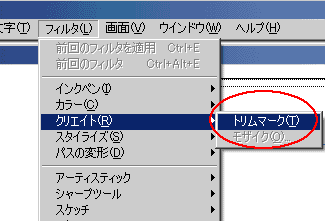
 |
| 作成の前に… |
最近はアナログ原稿を作成した事がなく、最初からデータ原稿という方も増えてきました。
でも、紙の原稿の知識を知っておく事はデータ作成のためにもなりますのでご一読!
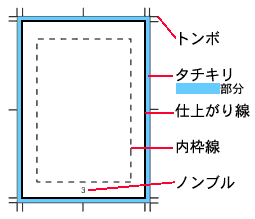
 トンボ トンボ
面付けや印刷する上で必要なものです。
トンボを消したり塗りつぶしたりは
絶対しないで下さい。
トンボは画像の上に来るようにしてください。
 タチキリ部分 タチキリ部分
または塗り足し部分と言います。
詳しくは下記をご覧下さい。
 仕上がり線 仕上がり線
製本する時に、この線で断裁します。
 内枠線 内枠線
特にのど側部分の文字は内枠線内に
納めないと読みにくくなります。
 ノンブル ノンブル
ページの順番。
これがないと乱丁の原因となります。
必ず全ページの印刷に出るところに入れてください。
(場所はどこでもいいです)
※ どうしてもノンブルを見せたくない場合・・・隠しノンブルについてはコチラ 
よくあることですが、タチキリの部分も印刷に出ると思ってコマの枠線を
仕上がり線に合わせて引いてしまったり、台詞が入っていたり
逆にちゃんと絵柄がタチキリ部分まで描かずに仕上がり線までしかなかったり
なんてことがあります。
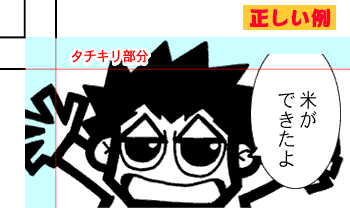
正しい例です。
ちゃんと仕上がり線の内側に余裕を持って文字(セリフ)が書いてあり、
絵柄がちゃんとタチキリ部分まで描かれています。
逆に悪い例はコチラ ↓

文字(セリフ)は仕上がり線よりも出てしまい、
絵柄は仕上がり線ギリギリ、もしくは足りていないのがわかるでしょうか。
一見あまり違わないように見えますが、印刷をして断裁をした場合
下の図のように差が出ます。
| 正しい例の場合 |
間違った例の場合 |
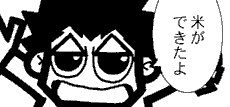 |
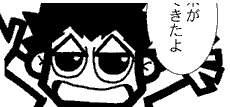 |
正しい例の方は、断裁しても紙の端まで綺麗に線が出ており
セリフもちゃんと読める状態です。
一方、間違った例の方はセリフが仕上がり線よりも外に出ていたために
文字が切れてしまっています。
絵柄は仕上がり線ギリギリまであってもタチキリ部分まで入っていないため
断裁する際にわずかなズレで白い部分が出たり、
絵柄の足りない部分は勿論白い部分が出てしまいます。
原稿用紙をよく理解して、「こんなはずじゃなかった…」を防ぎましょう!
 |
| 画像のリンク |
イラストレーターに画像を配置する時は「photoshopEPS画像」をリンクしてください。
 注意点 注意点
・ 画像は”リンク”です。埋め込まないで下さい。
・ PSD画像はリンクしないでください。
・ イラストレーターファイルとEPS画像は別々のフォルダに分けずに
同じフォルダに入れてください。
・ イラストレーターファイルとリンク画像には同じ保存名を使用しないで下さい。
例)× イラストレーターファイル-03.ai リンク画像-03.eps
◎ イラストレーターファイル-03.ai リンク画像-03llink.eps
透明化機能などを使用すると、保存時に「分割を要するアートワークが含まれてます」という
メッセージが出ます。
「分割を要するアートワークが含まれてます」というメッセージが出た場合
EPS画像をリンクではなく、PSD画像を埋め込んでください。
埋め込んだPSD画像も一緒にご入稿ください。
 |
| ノンブル(頁数)は全ての頁に必要ですか? デザインの都合でつけたくないのですが… |
必要です。
ノンブルがついていない頁があると、乱丁の原因となってしまう場合があります。
どうしてもノンブルを見せたくない場合は、隠しノンブルをつけてください。
隠しノンブルは、原稿のノド(綴じ)側の印刷に出る部分に、ノンブルをつけてください。
この位置におけば、製本するとほとんど目立たなくなります。
※ 必ず仕上がり線より内側にノンブルを入れてください。
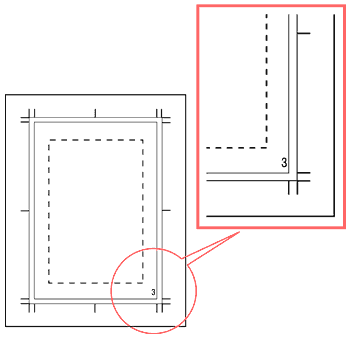
※フォトショップ作成の場合、タチキリがあればトンボは不要です。
 |
| アウトライン化をしましょう |
文字・スウォッチパターン・ブラシを使用した場合、アウトライン化してください。
アウトライン化されていないと、フォントが置き換わってしまったり、模様の位置が
変わってしまったりしますので、必ず行ってください。
 ブラシやパターンを使用した場合のアウトライン化の方法 ブラシやパターンを使用した場合のアウトライン化の方法
オブジェクト→「分割・拡張」のアクティブなボックス全てにチェックを入れる
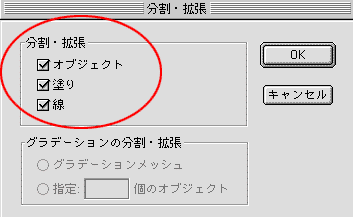
 |
| 保存の前に… |
 保存して入稿する前に、下記の事項は必ず確認してください! 保存して入稿する前に、下記の事項は必ず確認してください!
・バージョンは変えないで下さい。
・ 全てのロックを外してください。
・ 余計なパスは削除してください。
・ アウトライン化のし忘れはないか確認
・ photoshopEPS画像とイラストレーターファイルは別々に分けないで下さい。
・ ページ毎でフォルダ分けしないでください。
・ イラストレーターファイルとリンク画像には同じ保存名を使用しないで下さい。
例)× イラストレーターファイル-03.ai リンク画像-03.eps
◎ イラストレーターファイル-03.ai リンク画像-03llink.eps
保存はイラストレーター形式(AI)でも、イラストレーターEPS形式でも大丈夫です。
 イラストレーターEPSで保存時の注意 イラストレーターEPSで保存時の注意
画像を配置している場合は、「画像を含む」にチェックにしてください。
保存時にエラーメッセージが出ている時は何か間違っている場合が多いですので
よく確認してください。
 保存が完了したら、もう一度開いて見て確認しよう! 保存が完了したら、もう一度開いて見て確認しよう!
画像は切れていないかしっかりチェックしましょう。
 |
| データとアナログの混在について |
製版方法の変更により1Pから混在可能になりました。
どの部分がアナログか、データか注文書備考欄に記載いただくか
台割をお付け下さい。
 |
| 変形本は出来ますか? |
できます。断裁料はかかりません。
 出来上がりサイズを注文書にご記入ください。 出来上がりサイズを注文書にご記入ください。
 断裁したい位置にトンボを入れてください。 断裁したい位置にトンボを入れてください。
 例えば正方形の本と残りをメモ帳に、のように端切れ部分もご使用される場合は 例えば正方形の本と残りをメモ帳に、のように端切れ部分もご使用される場合は
本とメモ帳の間にもタチキリ部分が必要になります。(下図を参照)
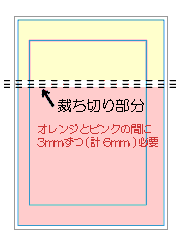
 |

