| 初期設定 |
 モニターのキャリブレーションをしましょう モニターのキャリブレーションをしましょう
何も調整していないモニターはCMYKの数値と違う色を表示している可能性が大きいです。
 カラー設定を設定しましょう カラー設定を設定しましょう
ドットゲインを18%に設定してください。
「ファイル」−「カラー設定」−「CMYK設定」から
「インキの総使用量の制限」を300%に設定してください。
※ CS以降のバージョンは「カラー設定」の場所が「編集」にあります。
※ こちらの設定を行ってもリッチブラックの濃度が抑えられるわけではございません。
必ず最終的な確認をお願い致します。
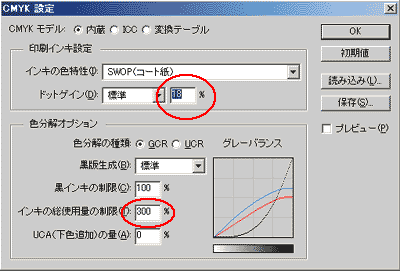
 |
| 表紙のサイズと解像度について |
フォトショップで作成の場合、原寸+タチキリがあればトンボは必要ありません。
表紙の場合は、本文のページ数が増える場合もありますので、5mmづつ取った方が安全!
表紙と裏表紙を一緒に作成する場合
| A5判 |
縦210mm+10mm(タチキリ)
横148mm+148mm+10mm(タチキリ)+背幅 |
| B5判 |
縦257mm+10mm(タチキリ)
横182mm+182mm+10mm(タチキリ)+背幅 |
表紙と裏表紙を別々に作成する場合
| A5判 |
縦210mm+10mm(タチキリ)
横148mm+10mm(タチキリ)+背幅 |
| B5判 |
縦257mm+10mm(タチキリ)
横182mm+10mm(タチキリ)+背幅 |
 データの縮小について データの縮小について
詳しくはこちら 
 背幅の計算方法(本文用紙によって変わります) 背幅の計算方法(本文用紙によって変わります)
詳しくはこちら 
・ 単色・多色刷りのモノクロ2階調は600〜1200dpi推奨、グレースケールは300〜600dpi推奨。
・ カラーは300〜350dpi推奨。必ずCMYKで作成してください。
※ 上記以外の解像度も受付可能です。
ご自分にあった解像度でご入稿ください。
(グレースケールの1200dpiは恐ろしく重いだけですのでお勧めしません…)
※ ご自宅でCMYKに変換できない場合、あかつきで変換する事は可能ですが、
補正は行いませんので変換時の色の変化に対するクレームなどは受け付けられません。
RGBでしか出ない色を極力使わないように工夫すると、
RGB→CMYK変換の際の色の変化は少なくなります。
※ 解像度は「pixels/inch」で! 「pixels/cm」にしないでください。
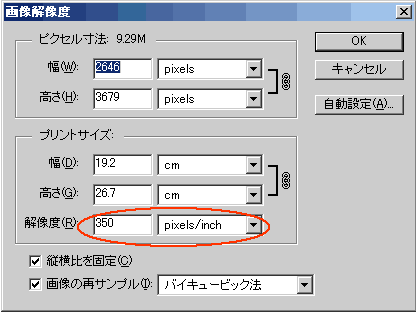
 |
| 本文のサイズと解像度について |
フォトショップで作成の場合、原寸+タチキリがあればトンボは必要ありません。
タチキリは3mm〜5mmづつ取ってください。
※ 必ず全ページ同じサイズで作成してください。
| A5判 |
縦210mm+6mm(タチキリ)
横148mm+6mm(タチキリ) |
| B5判 |
縦257mm+6mm(タチキリ)
横182mm+6mm(タチキリ) |
・ モノクロ2階調は600〜1200dpi推奨
・ グレースケールは300〜600dpi推奨。
※ 上記以外の解像度も受付可能です。
ご自分にあった解像度でご入稿ください。
(グレースケールの1200dpiは恐ろしく重いだけですのでお勧めしません…)
※ 解像度は「pixels/inch」で! 「pixels/cm」にしないでください。
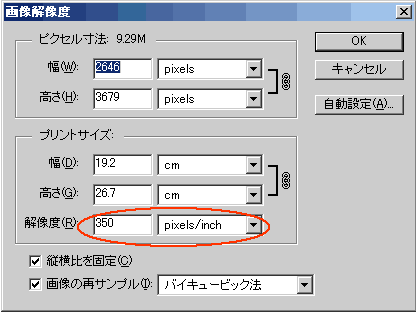
 |
| 作成の前に… |
最近はアナログ原稿を作成した事がなく、最初からデータ原稿という方も増えてきました。
でも、紙の原稿の知識を知っておく事はデータ作成のためにもなりますのでご一読!
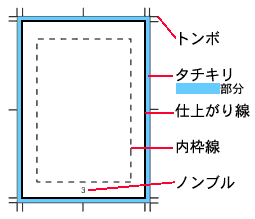
 トンボ トンボ
面付けや印刷する上で必要なものです。
フォトショップでの作成の場合は
タチキリがあれば必要はありません。
 タチキリ部分 タチキリ部分
または塗り足し部分と言います。
詳しくは下記をご覧下さい。
 仕上がり線 仕上がり線
製本する時に、この線で断裁します。
 内枠線 内枠線
特にのど側部分の文字は内枠線内に
納めないと読みにくくなります。
 ノンブル ノンブル
ページの順番。
これがないと乱丁の原因となります。
必ず全ページの印刷に出るところに入れてください。
(場所はどこでもいいです)
※ どうしてもノンブルを見せたくない場合・・・隠しノンブルについてはコチラ 
よくあることですが、タチキリの部分も印刷に出ると思ってコマの枠線を
仕上がり線に合わせて引いてしまったり、台詞が入っていたり
逆にちゃんと絵柄がタチキリ部分まで描かずに仕上がり線までしかなかったり
なんてことがあります。
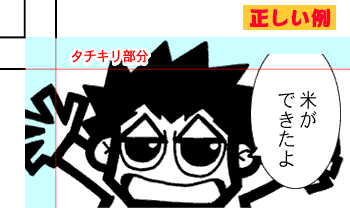
正しい例です。
ちゃんと仕上がり線の内側に余裕を持って文字(セリフ)が書いてあり、
絵柄がちゃんとタチキリ部分まで描かれています。
逆に悪い例はコチラ ↓

文字(セリフ)は仕上がり線よりも出てしまい、
絵柄は仕上がり線ギリギリ、もしくは足りていないのがわかるでしょうか。
一見あまり違わないように見えますが、印刷をして断裁をした場合
下の図のように差が出ます。
| 正しい例の場合 |
間違った例の場合 |
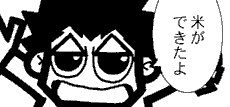 |
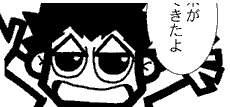 |
正しい例の方は、断裁しても紙の端まで綺麗に線が出ており
セリフもちゃんと読める状態です。
一方、間違った例の方はセリフが仕上がり線よりも外に出ていたために
文字が切れてしまっています。
絵柄は仕上がり線ギリギリまであってもタチキリ部分まで入っていないため
断裁する際にわずかなズレで白い部分が出たり、
絵柄の足りない部分は勿論白い部分が出てしまいます。
原稿用紙をよく理解して、「こんなはずじゃなかった…」を防ぎましょう!
 |
| 多色刷り作成 |
下記の方法があります。ご自分にあった作成方法で入稿してください。
こんな完成の場合
 |
 レイヤー分けで作成 レイヤー分けで作成
グレースケールで作成してください。
各レイヤーに色の名前をつけてください。
(アナログ原稿の理屈です)
スミ版

みどり版
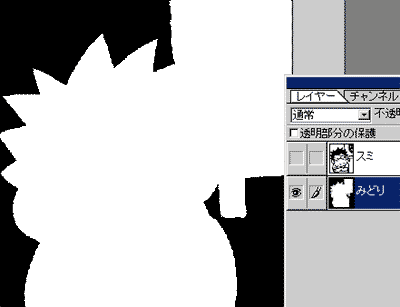 |
 チャンネル分けで作成 チャンネル分けで作成
CMYKモードにして、各チャンネルに分けて作成しても可能です。
この場合、みどり版をシアンのチャンネルで作成。
ぱっと見、青とスミの多色に見えますが
ちゃんと注文書に「シアン版→TLグリーンで」など指定してくだされば大丈夫!
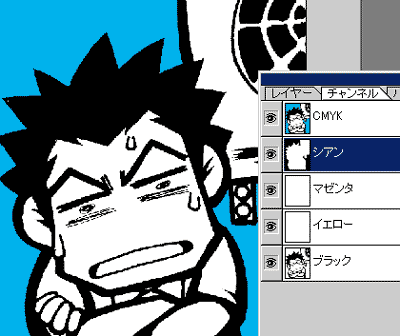
レイヤーはこんな状態
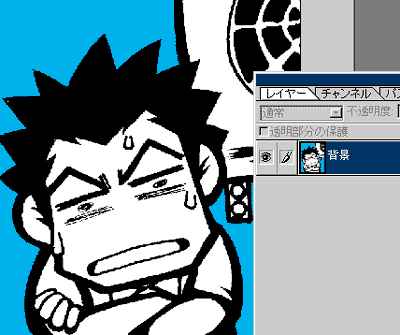 |
 ファイル分けで作成 ファイル分けで作成
グレースケール、または二値化のデータを色ごとのデータ作成。
※ 重ねた時に合うようにしてください。 |
CMYKモード作成でチャンネル分けではなく、レイヤー分けでカラーで作成しないでください。
例えばスミ+ミドリ色の多色刷りで、スミのレイヤーと緑色で出来ているレイヤーに
分かれているようなものです。この作り方は多色ではなくカラー扱いになりますので注意!
一見、レイヤーが2枚で正しい多色の作り方に見えても…
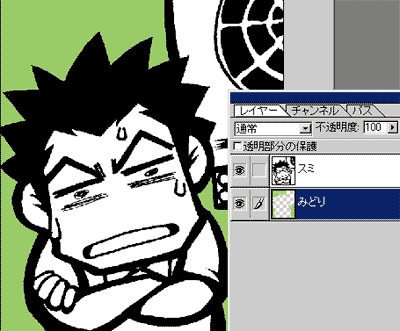
チャンネルでは4色で作成されているので、多色ではなくこれではフルカラーです。
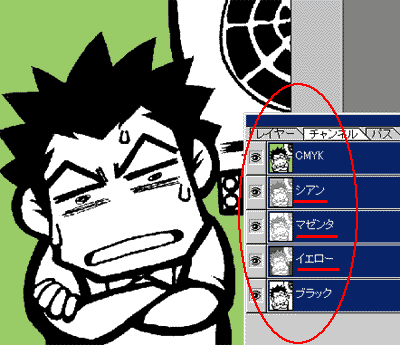 |
 |
| ノンブル(頁数)は全ての頁に必要ですか? デザインの都合でつけたくないのですが… |
必要です。
ノンブルがついていない頁があると、乱丁の原因となってしまう場合があります。
どうしてもノンブルを見せたくない場合は、隠しノンブルをつけてください。
隠しノンブルは、原稿のノド(綴じ)側の印刷に出る部分に、ノンブルをつけてください。
この位置におけば、製本するとほとんど目立たなくなります。
※ 必ず仕上がり線より内側にノンブルを入れてください。
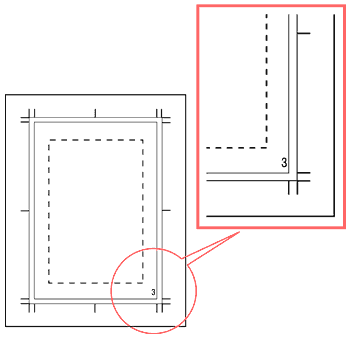
※フォトショップ作成の場合、タチキリがあればトンボは不要です。
 |
| 保存形式について |
photoshopEPS形式が基本です
原稿が完成したら「画像の統合」をしましょう。
「レイヤーの統合」ではありません。
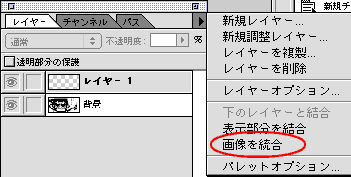
余計な「アルファチャンネル」を削除しましょう。
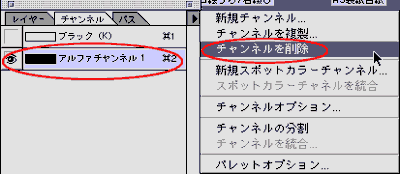
「photoshopEPS形式」で保存してください。
プレビューはカラー・グレースケールの場合8bit、二値化の場合は1bit
エンコーディングは「バイナリ」で!
※ チェックは全て外してください。
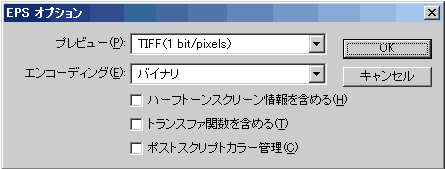
EPS形式は重いので、PSD形式で…というお声は多いです。
PSD形式でのご入稿も可能ですが、以下の事を必ずチェックしてください。
・画像の統合をする
※「レイヤーの統合」とは違います。画像の統合とは背景画像にすることです。
メニューの「レイヤー」→「画像を統合」
・アルファチャンネルを削除する
EPS形式を推奨するのは、この2点が守られていないと変換できないためです。
PSD形式でご入稿する場合は必ず上記2点を行ってください。
一番確実なのは、一度EPS形式に変換してからPSDに再変換することです。
手間はかかりますが、した方が間違いがないです。
※ 多色刷りの場合は上記には当てはまりません。
レイヤーでの版分け、チャンネルでの版分けも大丈夫です。
 |
| リッチブラックについて |
モノクロデータは関係ない話ですが、カラーデータで黒に深みをもたせるために
スミ100%だけではなく、CMYK全ての色を使うことを「リッチブラック」と言います。
確かに、スミ100%よりもしっかりとした黒になりますが、CMYKのパーセントが高ければ
その分、乾きにくかったり、印刷したそばから裏写りが起こってしまったり
PP加工が剥れやすくなる原因となります。
あかつきでは、「リッチブラック」の濃度は200〜250%までとさせていただいております。
| 推奨リッチブラック濃度 |
C … 40%
M … 30%
Y … 30%
K …100% |
※ 黒に限らず、濃い色もなるべく250%は超えない方がいいですよ。
 |
| データとアナログの混在について |
製版方法の変更により1Pから混在可能になりました。
どの部分がアナログか、データか注文書備考欄に記載いただくか
台割をお付け下さい。
 |
| 変形本は出来ますか? |
できます。断裁料はかかりません。
 出来上がりサイズを注文書にご記入ください。 出来上がりサイズを注文書にご記入ください。
 断裁したい位置にトンボを入れてください。 断裁したい位置にトンボを入れてください。
 例えば正方形の本と残りをメモ帳に、のように端切れ部分もご使用される場合は 例えば正方形の本と残りをメモ帳に、のように端切れ部分もご使用される場合は
本とメモ帳の間にもタチキリ部分が必要になります。(下図を参照)
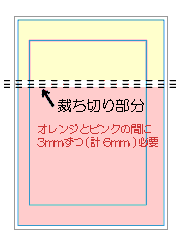
 |
| モアレの原因について |
基本的に、アンチエイリアスのかかったアミ点はモアレます。
| 図1 |
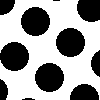 |
→ |
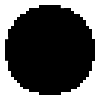 |
モアレません
形や並びがが均等で
スミ100%でできている |
|
|
|
|
|
| 図2 |
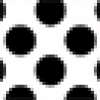 |
→ |
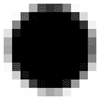 |
モアレます
アミの周りにアンチエイリアスが
かかっている |
|
アンチエイリアスがかかる原因としては
・ 縮小、拡大、回転をしてしまった。
・ ハーフトーンスクリーンでトーン化してしまった。
・ 作業途中に解像度の変更をしてしまった。
他にもあるかもしれませんが、上記のようなことをすると確実にアンチエイリアスが発生します。
データを拡大して見てみるとわかりますので、確認してみてくださいね。
| その他のモアレの原因 |
| 図3 |
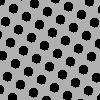 |
|
グレー塗りの上にトーンが貼られている |
|
|
|
|
| 図4 |
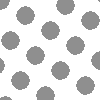 |
|
トーンがグレーで出来ている |
|
|
|
|
| 図5 |
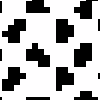 |
|
形が不揃い |
|
|
|
|
| 図6 |
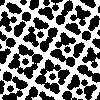 |
|
線数の違うトーンの重ね貼り |
図2,3,4については、FM製版を選択することによりモアレの軽減が可能ですが
図5,6はどの製版方法を選択してもモアレが発生します。
 |
| 作成上の注意点 |
 1ピクセルは印刷に出ません 1ピクセルは印刷に出ません
2階調化などの際にディザ拡散をする際はご注意ください。
 10%以下のアミ点は再現できません。80%以上のアミは潰れます 10%以下のアミ点は再現できません。80%以上のアミは潰れます
 |

