| ● PDF形式に変換してご入稿ください ● |
| word形式(「.doc」又は「.docx」のファイルのままのご入稿は、お受けできませんので、PFD形式(「.pdf」)のデータに変換したファイルをご入稿ください。 |
| 注 意 |
必ずお読み下さい。
 pdfファイルのフォントは全て「埋め込みサブセット」になっていることを確認してください。 pdfファイルのフォントは全て「埋め込みサブセット」になっていることを確認してください。
 元のWordデータは、ページ設定・デザインとも必ず【立ち落し込みの原寸サイズ】で作成してください。(立ち落しのないデザインは規格サイズのままでOKです。) 元のWordデータは、ページ設定・デザインとも必ず【立ち落し込みの原寸サイズ】で作成してください。(立ち落しのないデザインは規格サイズのままでOKです。)
例)A5判+断ち落とし(5ミリ)=158×220
 原寸で作成が基本ですが、縮小をご希望の場合は縮小率をご指定下さい。(画像のない文字だけのファイルではモアレの心配はありません) 原寸で作成が基本ですが、縮小をご希望の場合は縮小率をご指定下さい。(画像のない文字だけのファイルではモアレの心配はありません)
例)B5判からA5判は82% A4判からA5判は70%
 ファイル名に頁数を入れてください。 ファイル名に頁数を入れてください。
例) 003-098.pdf
 頁の途中に挿絵などの画像を挟む場合はファイルを分割しても問題ありません。 頁の途中に挿絵などの画像を挟む場合はファイルを分割しても問題ありません。
例) 003-056.pdf、057.tif、058-098.pdf |
 作成したpdfファイルが正しく変換されているかをご確認いただき、ご入稿ください。 作成したpdfファイルが正しく変換されているかをご確認いただき、ご入稿ください。
 word2007以前のバージョンはこちらをご参照ください。 word2007以前のバージョンはこちらをご参照ください。 |
| pdf保存(word2010) |
| 1. |
ファイル→名前を付けて保存を選択
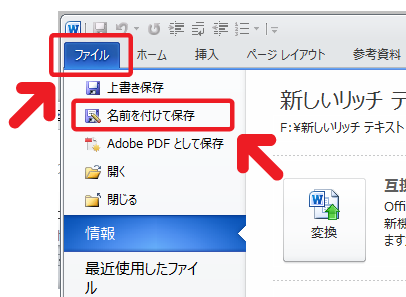
●ファイルの種類…PDF
●発行後にファイルを開く…チェックを入れる
●「標準(オフライン発行及び印刷)」…チェックを入れる
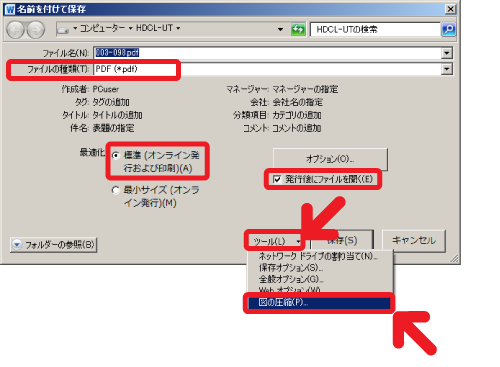 |
| 2. |
ツールをクリック
●図の圧縮を選択する
●「ドキュメントの解像度を適用」…チェックを入れる
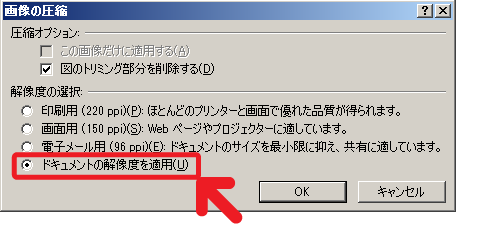 |
| 3. |
ファイル名を入力し「保存」する。
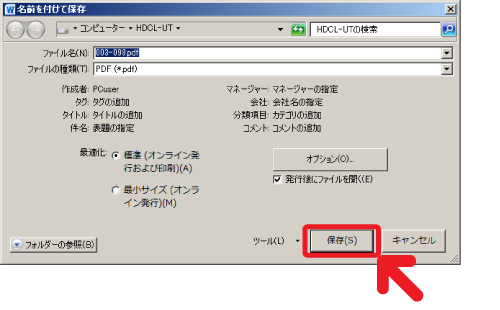
※自動でPDFファイルが開かない場合は出来上がったファイルをクリックして開き、正しく変換されているか確認してください。
|
| 4. |
pdfファイルの確認
●サイズの確認
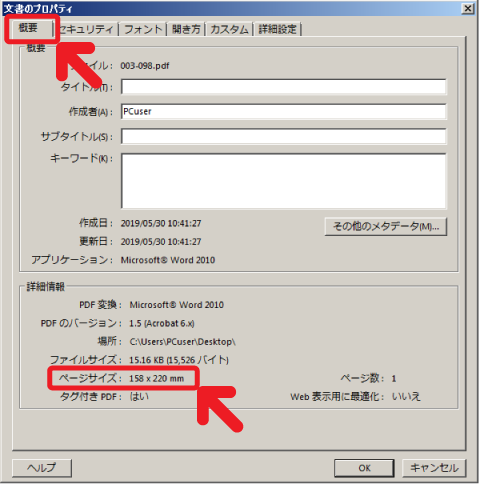
●フォントの確認
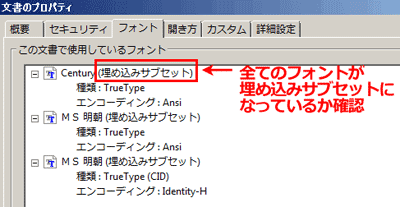
|
|
|
word2007以前のバージョンをご使用の場合は
● 「SCREEN MultiStudio」で変換してご入稿ください
● |
| SCREEN MultiStudioとは |
プリンターファイルを出力するだけで画像データとなり書体・バージョンを気にせず
作成されたイメージ通りの出力が可能なソフトです。 |
| ダウンロードしてインストールしよう! |
| 1. |

ダウンロード先はコチラ 
SCREEN MultiStudioドライバーをダウンロードしてください。
(各OS対応のバージョンをダウンロードしてください。)
※ Windows7をご使用の場合はバージョン6.02から使用できるようになりました。
※ Windows 7の対応は32bitまでです。
64bitには未対応ですので文字を埋め込んでPDFで書き出ししてください。
(画像を埋め込んで作成した場合、必ず画像も一緒に入稿して下さい。)
書き出し後、必ずPDFのプロパティにてフォントが全て埋め込みになっているか
確認してください。 |
| 2. |

ダウンロード出来たら、起動し手順に従ってインストールしてください。
※ PCの再起動を選んでください。 |
| 3. |
次に「スタート」→「プログラム」→「SCREEN
MultiStudio×××」→
「MultiStudioドライバー」→「インストール」でドライバーをインストールする。

ダウンロードしたバージョンを設定する。

グラフィックの解像度は、お使いのプリンタの解像度に合わせてください。
※ プリンタの解像度に合わせないと出力して確認した時に
実際の印刷と変わってしまう場合があります。
MultiStudio Compressの「起動」をクリックして「未起動」を設定する。
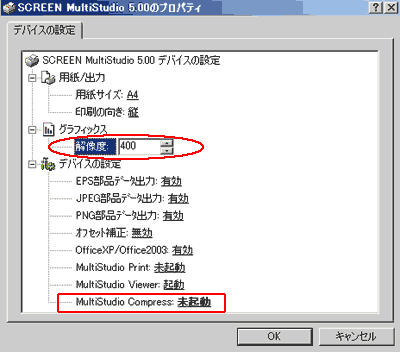
「スタート」→「設定」→「プリンタ」で確認しましょう。
SCREEN MultiStudioが追加されていればインストールは完了です。
 |
| タチキリのないサイズで作成の方はコチラ |
| 1. |

作成したそれぞれのアプリケーション(word 他)から
「印刷」を選びプリンタを「SCREEN MultiStudio×××」に設定してください。
プロパティも確認。
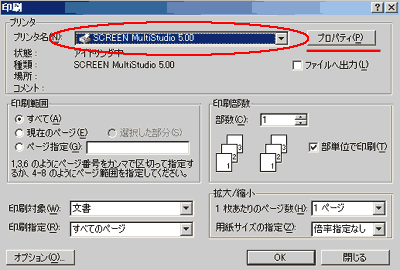
※ オプションの「印刷順序を逆にする」にチェックを入れないでください。
数字の若い順に並んでいるか確認してください。
出力のサイズをしっかり確認し印刷してください。(実際に印刷はされません)
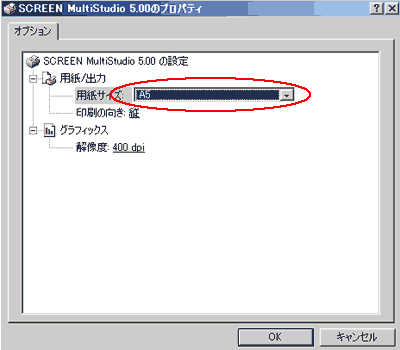
ファイル名を入力しプリンタファイルを保存すると下記のファイルができます。
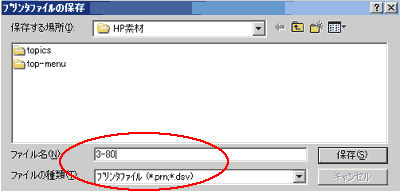
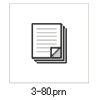 入稿用ファイルのできあがり! 入稿用ファイルのできあがり! |
| 2. |

必ず作成したファイルを開いて確認してください。
・サイズはちゃんとあってますか?
・全ページ揃ってますか?
・Wordなどで作成した時と同じように出来てますか?
・プリントアウトしてみて確認してみましたか?
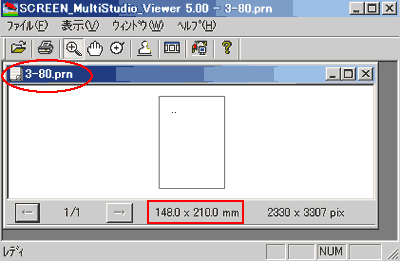
完成! |
| カスタムサイズで作成の方はコチラ |
断ち切りがある場合はWordなどで作成する前に設定しなくてはならないことがあります。
下記の手順に従って出力し保存してください。 |
| 1. |
作成するサイズの用紙設定をします。
「スタート」→「プログラム」→「SCREEN MultiStudio×××」→「用紙設定」
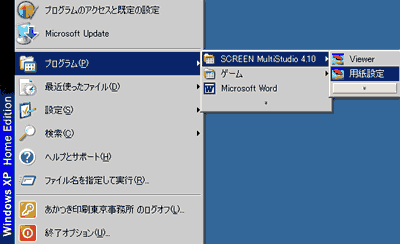
この画面がでるので「OK」
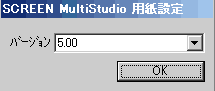
カスタムの用紙を作成します。
1. 「カスタム用紙登録」に任意の名前を入れてください。
(サイズや入稿用など入れておくとわかりやすいですよ)
2. 「用紙サイズ」にサイズを入れてください。
(A5本 断ち切り3mmなら154×216、5mmなら158×220)
3. 「カスタム用紙設定」をクリック
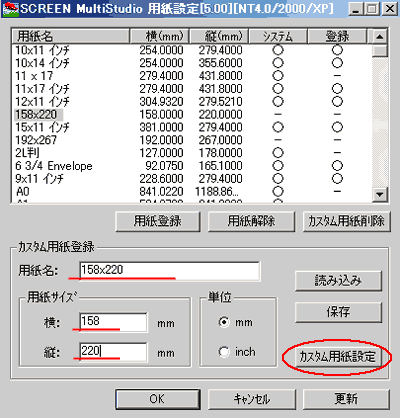
上の「用紙名」に登録した名前が出ましたか?
出たら「用紙登録」ボタンをクリックして「登録」のところが○になってるか確認してください。
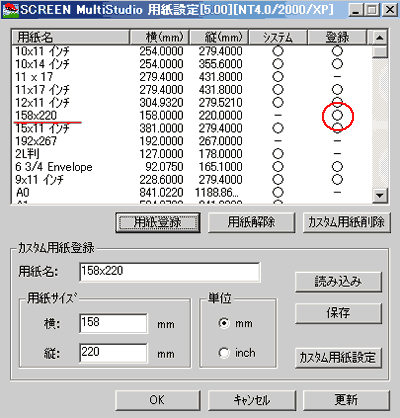
これでカスタムの用紙設定は完了ですが、たまに設定が反映されないことがあります。
もう一度「用紙設定」を開いて用紙名に名前があるか、
登録されているか確認してください。 |
| 2. |
※ Wordの場合で説明してあります。
アプリケーションを立ち上げ、ページの設定を行いますが
用紙サイズの設定をSCREEN MultiStudioに登録した名前を選んでください。
「サイズ指定」で設定すると、出力サイズがおかしくなる場合があります。
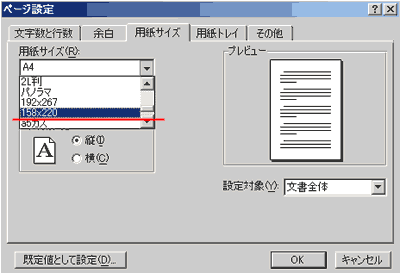 |
| 3. |

小説が完成しましたら「印刷」を選びプリンタを
「SCREEN MultiStudio×××」に設定してください。
プロパティも確認。
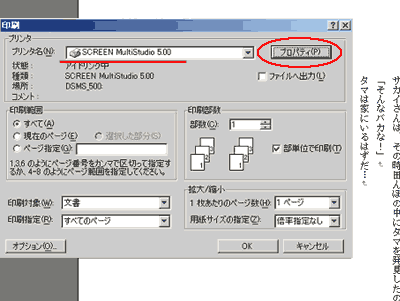
出力のサイズはカスタムで作成したものになっているか確認し印刷してください。
(実際に印刷はされません)
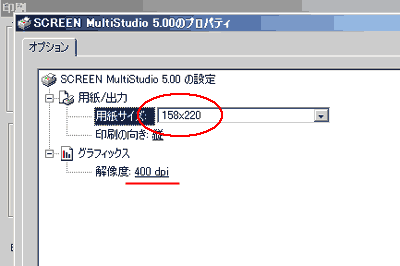
ファイル名を入力しプリンタファイルを保存すると下記のファイルができます。
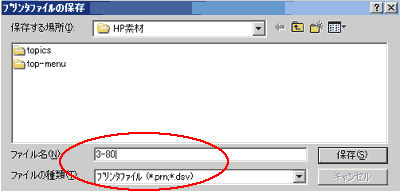
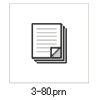 入稿用ファイルのできあがり! 入稿用ファイルのできあがり! |
| 4. |

必ず作成したファイルを開いて確認してください。
※ 特にカスタムサイズの場合、最初の手順が正しくされていないと
出力されるサイズがおかしくなったりするので注意!
・サイズはちゃんとあってますか?
・全ページ揃ってますか?
・Wordなどで作成した時と同じように出来てますか?
・プリントアウトしてみて確認してみましたか?
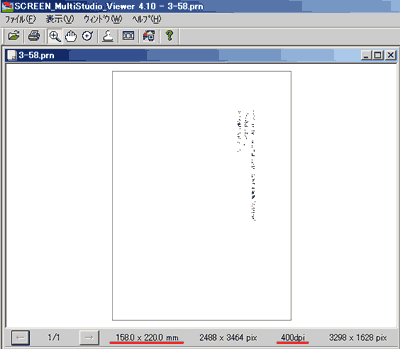
完成! |

