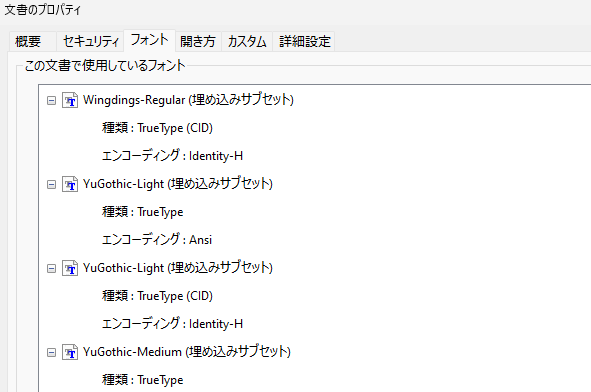Officeソフトでの原稿作成
このページのキャプチャ画像は
Word Office 2019のものです。
Word形式(「.doc」または「.docx」)のファイルのままのご入稿はお受けできません。
PDF形式(「.pdf」)のデータに変換したファイルをご入稿ください。
必ずご確認ください。
PDFファイルのフォントは全て「埋め込みサブセット」になっていることを確認してください。
作成したpdfファイルが正しく変換されているかをご確認いただき、ご入稿ください。
原稿のサイズ
元のWordデータは、ページ設定・デザインとも必ず【裁ち落とし込みの原寸サイズ】で作成してください。(裁ち落としのないデザインは規格サイズのままでOKです)
例)A5判+裁ち落とし(5mm)=158×220
原寸で作成が基本ですが、縮小をご希望の場合は縮小率をご指定ください。
(画像のない文字だけのファイルはモアレの心配はありません)
例)B5判からA5判は82%A4判からA5判は70%
ファイル名のつけ方
ファイル名にページ数を入れてください。
例)003-098.pdf
ページの途中に挿絵などの画像を挟む場合はファイルを分割しても問題ありません。
例)003-056.pdf、057.tif、058-098.pdf
PDF保存について
「ファイル」タブをクリック
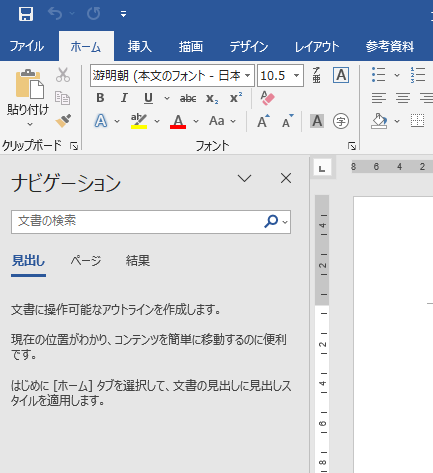
エクスポート
「エクスポート」→「PDF/XPSドキュメントの作成」→「PDF/XPSの作成」
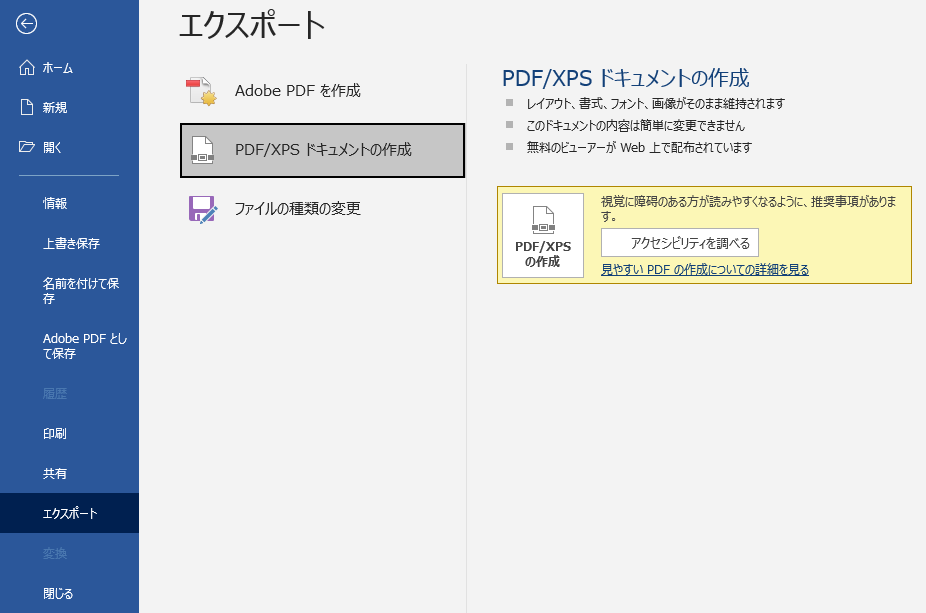
PDFを発行
ファイル名を入力し「発行」ボタンをクリック。
ファイルの種類:「PDF」
最適化は:「標準(オンライン発行および印刷)」
「発行後にファイルを開く」でチェック。
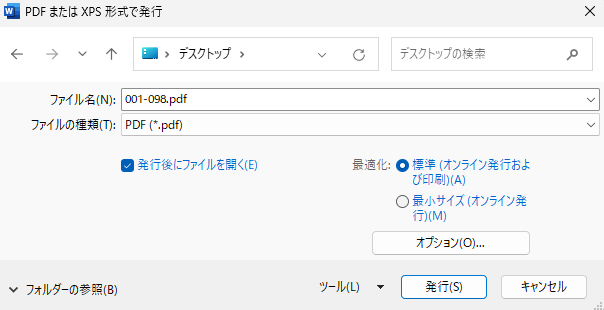
自動でPDFファイルが開かない場合は、できあがったファイルをクリックして開き、正しく変換されているか確認してください。
PDFファイルの確認
発行したPDFを開き「ファイル」→「プロパティ」
サイズの確認
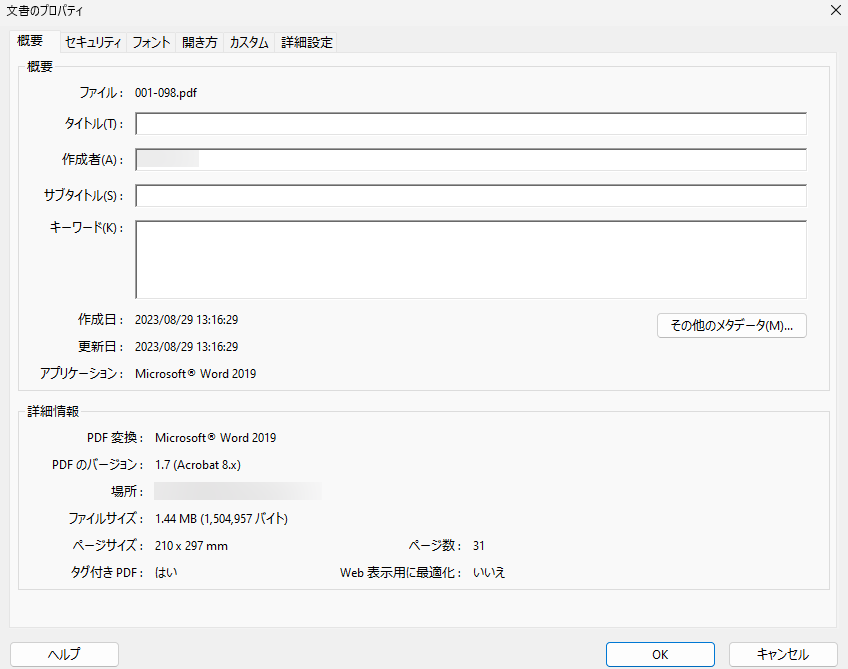
フォントの確認